
【広告・PR】
解説:ファンタジー背景画像の制作プロセス
はじめまして、音素11(じゅーいち)と申します。ゲーム・TRPG制作向けの画像素材を作っています。ここでは、いつも私がどのように背景画像を作っているのかを紹介します。2022年12月に公開した背景画像「錬金部屋」の制作プロセスをモデルにして、画像を交えつつ順を追って説明するので、ご興味あればぜひ読んでみてください。
使用ツール
3DツールとしてDaz Studio、2DツールとしてPhotoshopを使用します。Daz Studioは無料の3Dツールで、公式サイトで大量の素材が販売されています。素材の著作権関係も明確なため、私はよく利用しています。
Daz Studio(以下:Daz)では基本的に自分で3Dモデルを制作することはできませんが、既存モデルを解体して別の物体として組み立て直すことは可能です。私の場合、欲しい素材がなかなか見つからないときなどには、この方法で作成しています。今回の解説では、この方法についても詳しく説明しているので、Dazを使っている人もチェックしてみてください。
大体のプロセス

01_完成画像
上が完成した背景画像です。大まかな制作プロセスは、「Photoshopでラフ画を描き、それを基にDazで3Dシーンを作成し、それをレンダリングしたものをPhotoshopで加工して完成させる」というものです。以下から、この”ラフ画~完成”までの各ステップを説明していきます。
1:ラフに下書き
まずはPhotoshopで大体のイメージを下書きします。全体的な雰囲気やメインのオブジェクトを決めて、画角も定めます。今回は、錬金釜を画面中心にデカデカと置くことにしました。

02_ラフ画
この後3Dツールで画を作るときに、パースペクティブは正確に合わせられます。そのためラフ画ではあまりパースペクティブにこだわらず、「どういうモノをどこに置きたいか」がはっきりわかるように描いておきます。
特に、窓や蝋燭などの光源に関わるオブジェクトの位置をこの時点でしっかり決めておくと、3Dツールでのライティング作業が楽になります。今回は、「釜を熱している炎」「右側の窓から差し込む外光」をメインライトとして定めています。
ラフ画を描くときは、ゲーム・アニメ・映画やそれらのコンセプトアートなどを参照しながら、「自分が作りたい画面」のイメージを固めつつ、「この背景を用いて、どんなクリエイターにどんなゲームを作って欲しいか」を夢想しています。硬い言い方をすれば”画像の使途”ですが、そこまで厳密に詰めて考えているわけではなく、今回なら「アイテムの調合シーンなんかにも使ってほしいなあ」とふわりと思いながら、イメージを固めていきました。
またラフ画では伝わりませんが、この時点で制作するパターン数(差分など含め)も決めておきます。私の場合はいつも、1つの背景につき「昼・夕・夜」の3つの時間帯を作ります。今回はそれら時間帯ごとに、「錬金釜から怪しい煙や光が立ち上っており、その光で部屋が照らされている」という”煙有パターン”も作りたいと思います。したがって完成画像のパターン数は、3つの時間帯×2(煙無・有)で6つです。それぞれのパターンを意識して、以後はライティングなどを考えます。
2:Dazでオブジェクトを置く
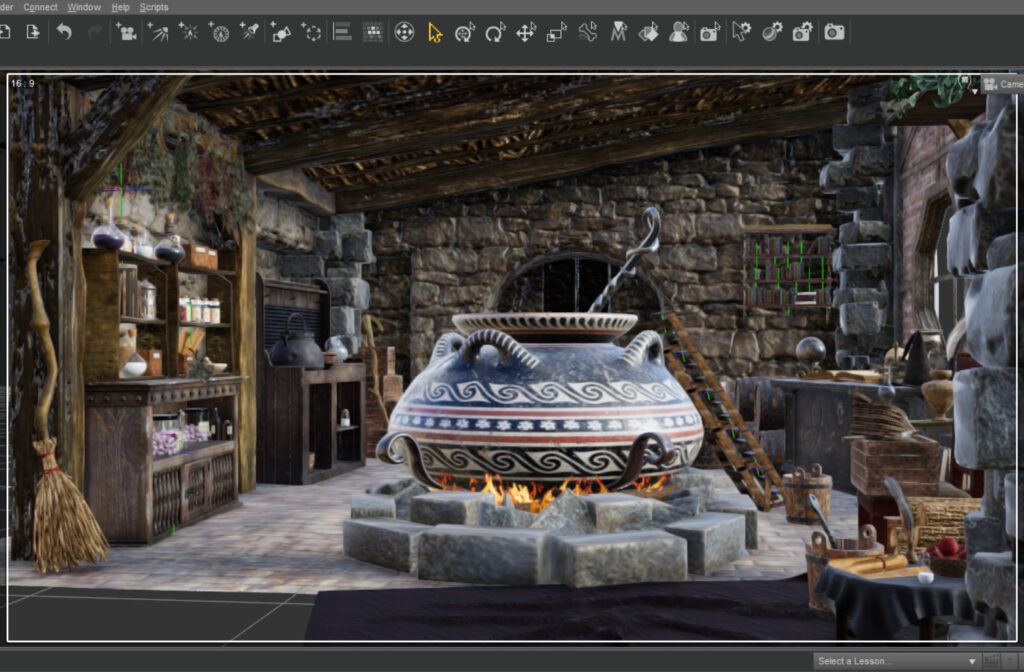
03_3Dで配置
ラフ画を基に、3D(Daz)空間内でオブジェクトを置いていきます。壁や屋根なども含め、Daz公式サイトから入手した素材で作成します。
以前は複数のサイトを巡ってアセットを物色していたのですが、オブジェクトごとに著作権関係をチェックするのが大変すぎるため、現在はDazのアセットに絞っています。とは言え、アセットを色々いじくり回すことで、なるべく自分のイメージに近づけながら使っています。
今回は特に、「釜に登るためのハシゴ」「釜を支えるフレーム」「色々詰まっている棚」「窓のある壁」などについて、既存素材の解体・再構築で制作を行いました。以下それらについて一つひとつ見ていきます。
ハシゴ作り
一番手がかかったのが、釜に登るためのハシゴ作りです。「ちょっとグラグラして頼りないハシゴ」にしたかったので、パーツになりそうな素材を手持ちのアセットから探します。

04_ハシゴ1
けっこうな時間捜索した結果、いいアセットが見つかりました。これをいくつか縦につなげればハシゴになりそうです。ただ、ハシゴとして組み上げようとすると、じゃまになる箇所があります。そうした箇所を面(face)単位で選択し、削除します。
Dazでは選択中の面はオレンジで表示されます(上画像の右側)。削除したい面を選択したら、それら面をグループ化します。そしてそのグループを非表示にします。これで、オレンジ色の部分が見えなくなります。こうした作業は、Geometry Editor Tool(上画像の左側)で行います。

05_ハシゴ2
余計な箇所を非表示にしてから、一度OBJ形式でエクスポートし、そのOBJを再度インポートします。これで、エクスポート前に非表示にしていた面グループが、そもそも存在しないOBJになります。これでハシゴ用パーツができました(上画像の左側)。あとはこのパーツをいくつかコピーし、上に積み上げます。
ハシゴとして足りないパーツも同様の方法で作り、組み合わせていきます。ある程度組み合わせていったのが、上画像の右側です。
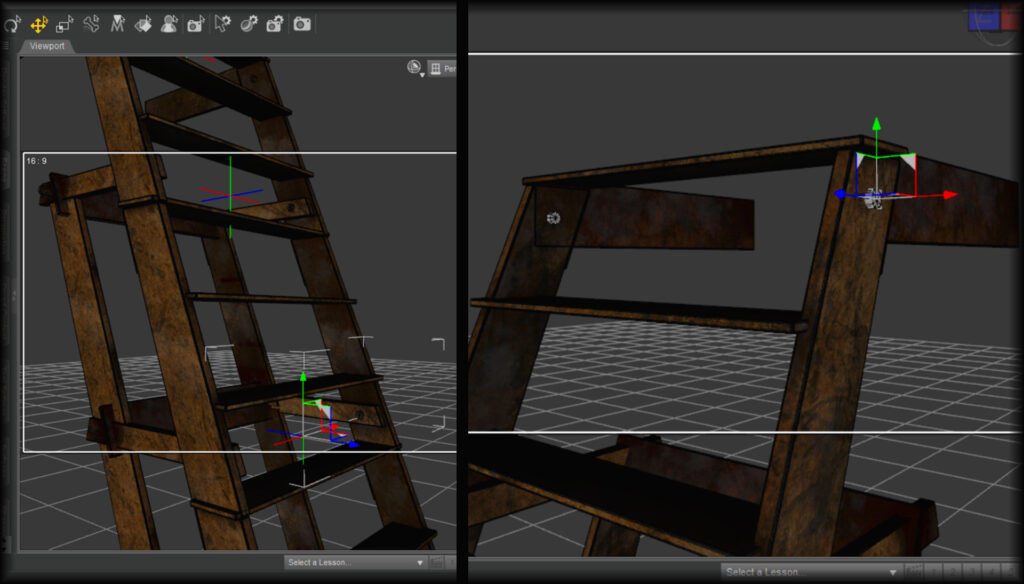
06_ハシゴ3
ほか、足を掛けるステップが多すぎたり、板の間にすき間があったりなどの”アラ”を探し、その都度修正していきます。最後に、円柱と金属シェーダーを用いて金属の留め具を作成しました。
…と、試行錯誤を繰り返しながらようやく完成したハシゴですが、存在感がありすぎるため釜の奥に配置し、目立ち過ぎないようにしました。見る人に、「釜・釜を熱する炎・炎を囲む石ブロック」という関係が瞬時に伝わる画にしたかったからです。ハシゴを前面に置いてしまうと、この関係がどうしても伝わりづらくなるため、釜の後ろに添えるような配置に変更しました。
釜の支えと棚

07_窯
釜を支えるフレームも同様の方法で作ります。いい感じの”魔法釜アセット”があったので、既存の釜部分だけを削除し、脚部をOBJ化して取り出しました。
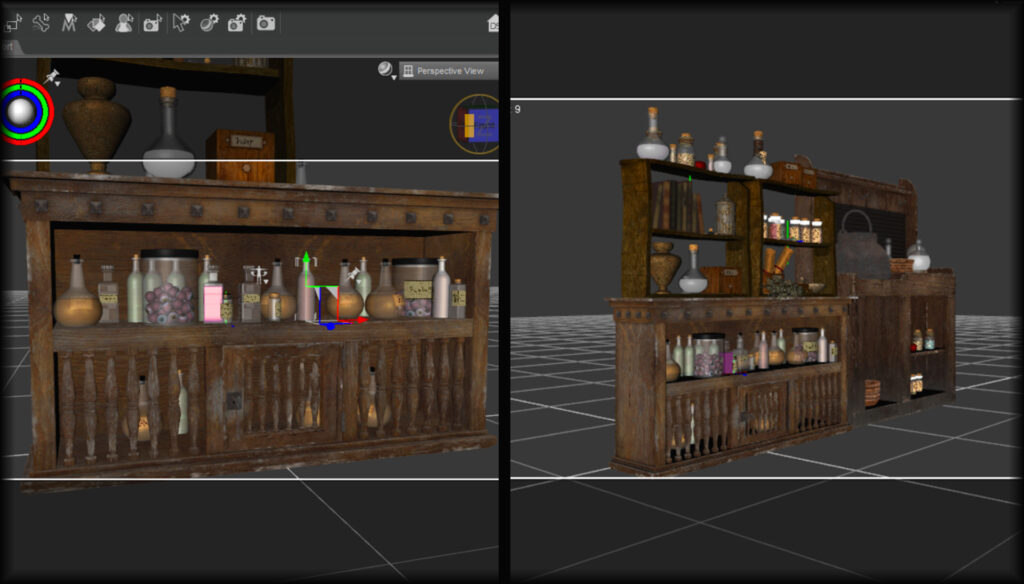
08_棚
実は棚は、ウェスタン仕様のものを使っています。ごつごつした金属部分や、全体のフォルムがいい雰囲気だったため選びました。後々、色味やラフネス(光の反射具合)を調整して、中世ヨーロッパ的な部屋の雰囲気になじむようにしています。
棚の中には瓶や調合材を各種アセットから集めてきて、雑然と配置しました。瓶にはカラフルな液体が詰まっているので、鮮やかになりすぎないように、ダークファンタジー的な色味へ調整します。瓶のラベルに英語などが書かれている場合は、その箇所が見えないように、配置角度に気をつけています。
窓のある壁

09_壁1
上の画像は、窓のある壁を取り出しているところです。アセットによっては、壁・屋根・柱ごとに面グループが分かれている場合もありますが、このアセットは分かれていなかったので、先述の方法でOBJとして取り出します。非表示化すべき面の数が多くてかなり大変でしたが、この十字フレームの窓をどうしても画に入れたかったため、がんばりました。
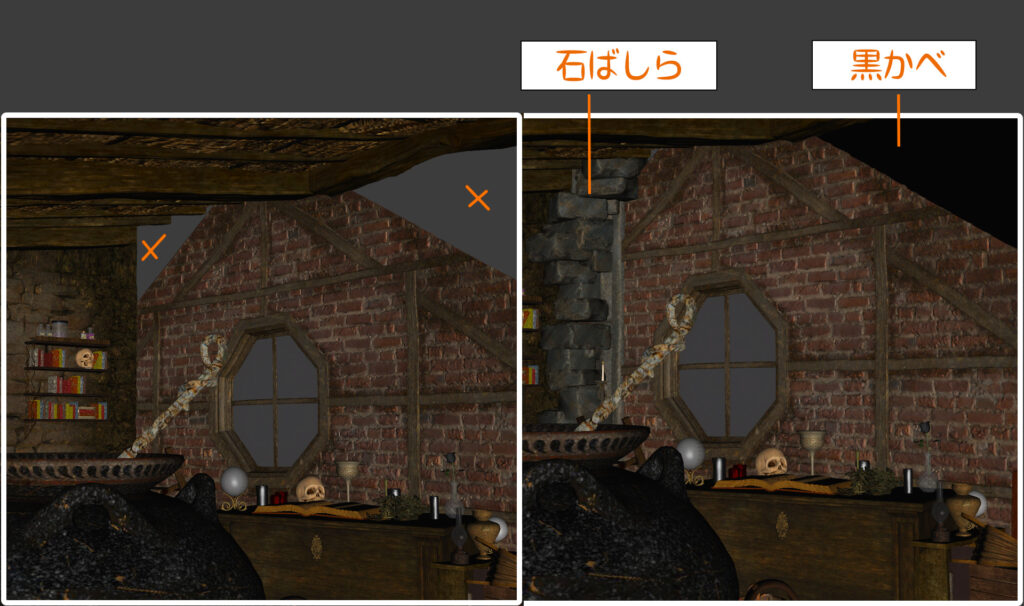
10_壁2
取り出してきた壁を、また別のアセットからの屋根や壁と接合しなくてはなりません。上画像で「×」を付けた個所のように、いたるところにすき間ができますので、石ブロックの柱や黒壁でふさいだり、画角的に接合部を見えなくしたり、色々と工夫します。
特に今回は窓からだけ外光を差し込ませたいのですが、「×」を付けたすき間を放置していると、そこからも光が入ってしまいます。それを防ぐため、ここでは念入りに塞ぎます。
釜のテクスチャ変更

11_窯
釜は、フォルムはイメージとぴったりなのですが、模様が目立ちすぎています。そのため該当テクスチャをPhotoshopで編集し、「年季の入った黒い壺」というような見た目にしています。
3:ライティング・仮レンダリング
配置が終わったら、ライティングです。その後一度レンダリングします。
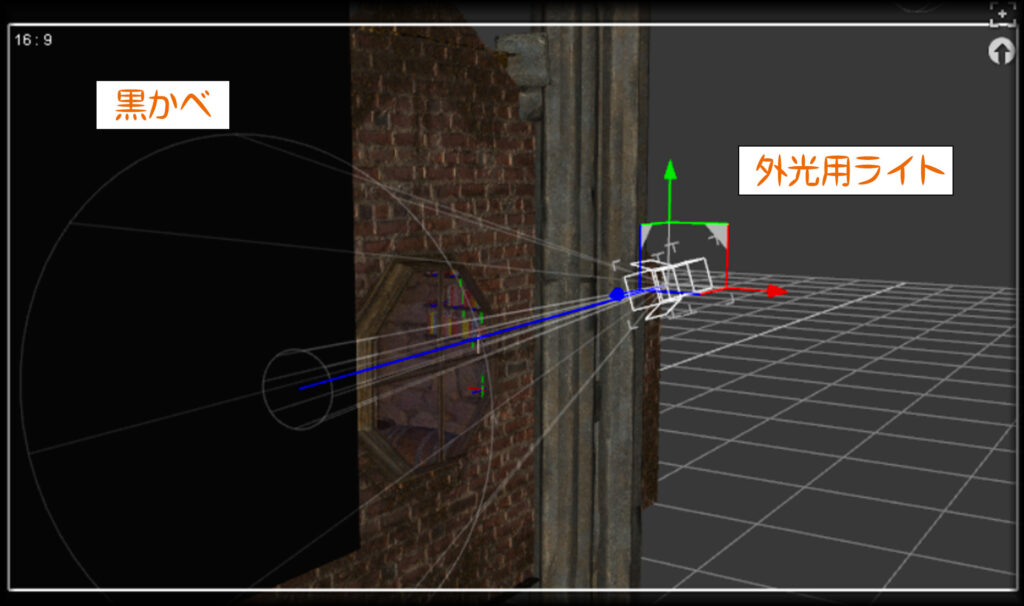
12_ライト
上の画像は、室外の様子です。室外に外光用のスポットライトを置いて、ちょうど窓を通って室内に光が入るように調整します。余計なところから光が入らないように、黒壁を置いて調整しています。

13_仮レンダリング
外光に合わせて、釜の下の炎が発する光量を調整し、レンダリングします。
またカメラ位置や画角の調整は、この時点で完了させます。基本的にはこれ以後カメラを触らないようにしたいので、慎重に調整します。
この段階では仮レンダリングなため、低~中画質に設定して15~30分ほどで停止させます。仮レンダリングしたものが上画像です。やや暗めですが、白飛びを避けたいので、これでOKです。
4:修正点を検証
仮レンダリング画像をPhotoshopで開き、色々修正すべき箇所を見つけ、マークします。
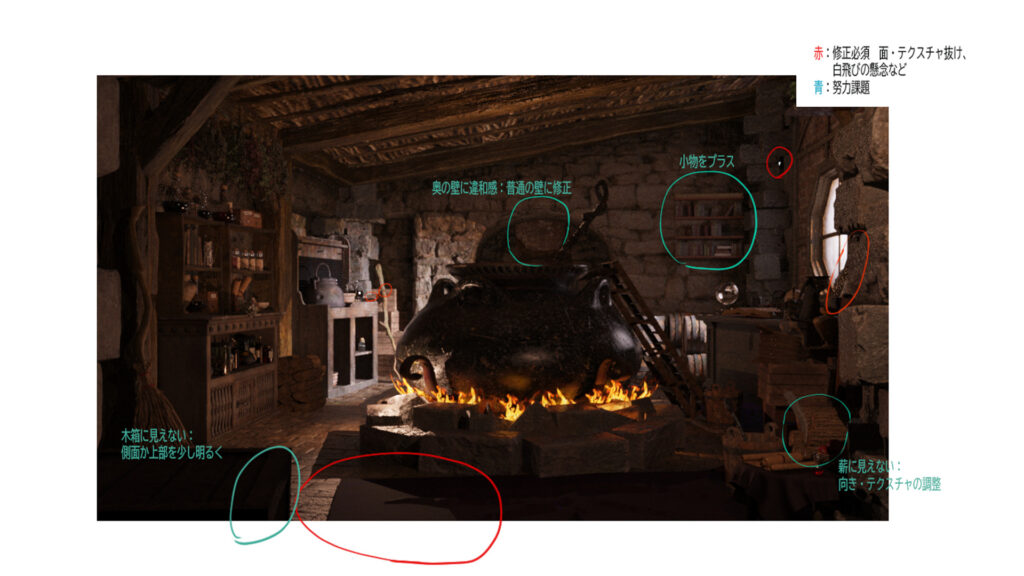
14_FB1
上画像のように、「絶対直すべきところ(赤)」「できたら直したいところ(青)」といったマークを施します。つまり、いわば”自演フィードバック”です。上画像では、便宜的にテキストで説明を入れていますが、実際はマルを付けるだけな場合が多いです。
(私の場合)Daz内で3Dモデルとしてじっくり見るよりも、一回2D画像にレンダリングしてしまってから、Photoshopに取り込んだほうがチェックしやすいです。
一通りチェックし終わったら、それを参考にDaz内のモデルを修正します。
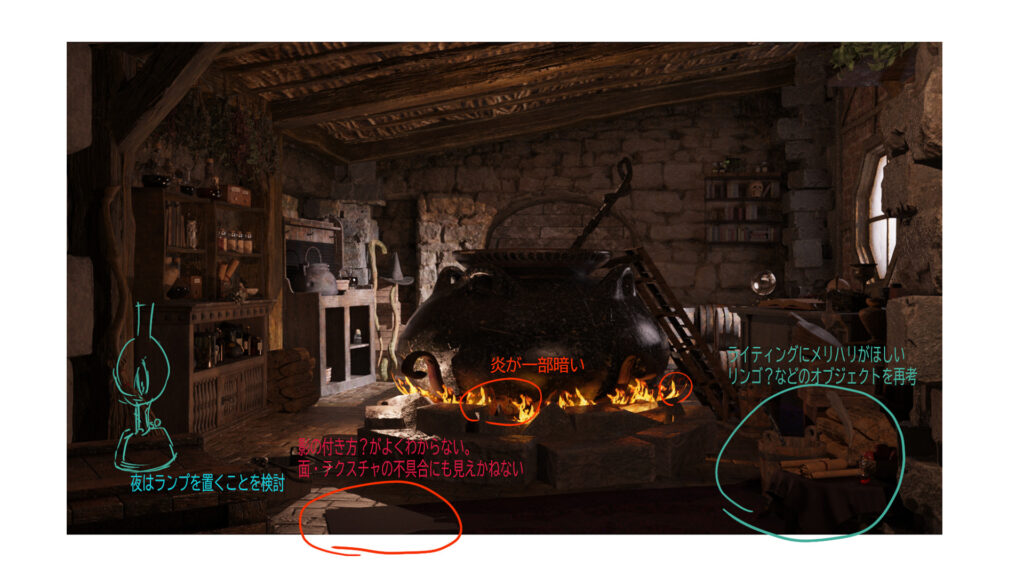
15_FB2
諸々モデルを直して、再レンダリングし、Photoshopで再チェックし…を繰り返します。なお、画像内の左下にあるランプ案は採用しませんでした。
5:本レンダリング
諸々直し終えたら、昼・夕・夜の3パターンのライティングを設定し、それぞれ本レンダリングします。
「釜からの煙」は色々試した結果、Photoshop主体で作成した方が良いと判断したため、その際に必要となる素材なども個別的にレンダリングします。
まずは各時間帯別に、外光用スポットライトの角度や強さ、色味を調整します。それに合わせて、室内の炎の明るさを再調整したり、補助ライトをいくつか設置したりを繰り返し、全体のライティングをバランス調整します。
ライティングが終わったら本レンダリングに進みます。本レンダリングの場合は90分~120分ほどかけて書き出します。
時間帯別レンダリング
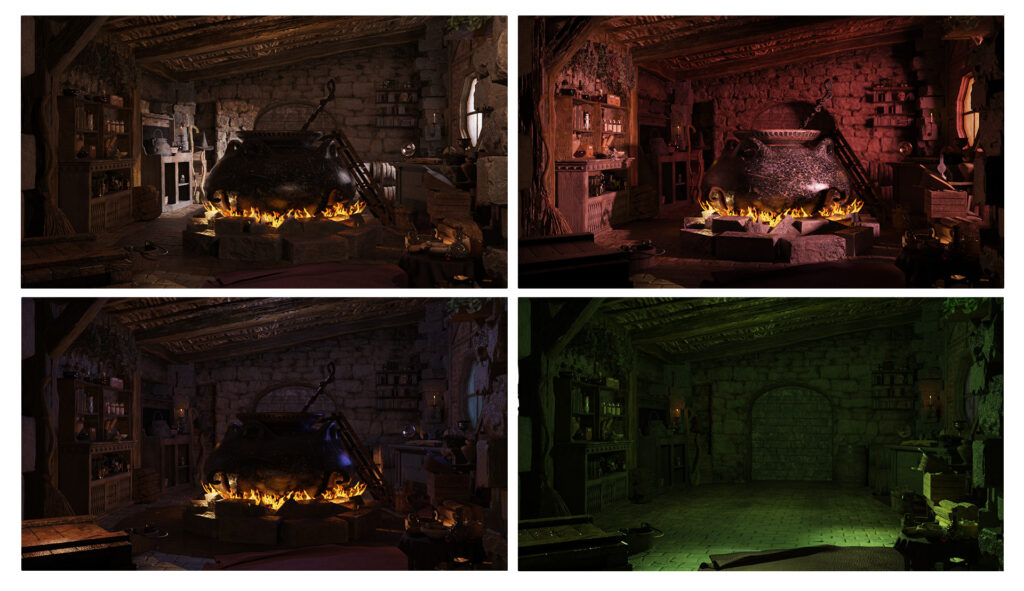
16_本レンダリング
時間帯別に、外光が当たっている角度やエリアを変えることで、時間経過を感じやすくしています。
後ほどPhotoshopで、釜から怪しい煙を立ち昇らせる予定です。その際に「煙と一緒に釜から放たれた魔法の光が、部屋に広がっている様子」を表現する必要があります。その準備として、釜の口付近に緑色の光源を置いたバージョンをレンダリングしています。(画像右下)魔法用の光の色は後で変更できるので、とりあえず緑にしました。
個物レンダリング

17_個別レンダリング
加えて、Photoshop作業時のことを考えて、いくつか個別的にオブジェクトをレンダリングしておきます。
画像の1は爆発炎上アセットですが、これらを素材としてPhotoshopで煙を作ります。赤く燃えている箇所を緑色の光に変えて利用します。
2は釜部分を単独でレンダリングしたもので、Photoshopで選択範囲を取るときなどにも利用します。例えば「部屋の奥を暗くしたい」という場合は、釜の後ろに影色を足さなくてはなりません。そうした際、この画像で選択範囲を取って、影色レイヤーのマスクを作ります。
3は天井に付ける排気孔です。
4は最前景のオブジェクトです。この部分は画全体の”額縁”のようになります。こうした部分は別で書き出しておくと、Photoshopで調整しやすくなります。例えば、基本的には奥の釜が置かれたエリアに見る人の注意を集めたいので、この額縁部分の描き込み具合やコントラストを控えめに調整することになります。その際にこの個別画像を活用します。中央の炎も個別的に入れてレンダリングしました。この部分は炎を微調整するときなどに活かします。
5は壁・床・天井のみでレンダリングしたものです。これがあるとPhotoshop作業時に、全体的な距離感や壁・床の位置関係などを把握しやすくなります。
Photoshopで描き込み

18_photoshop
個別書き出しした画像を各レイヤーとして活かしつつ、空気感が出るように描き込みます。上図は大方の色味や明るさを調整したものですが、まだまだ描き込みや修正が必要な部分が多いです。
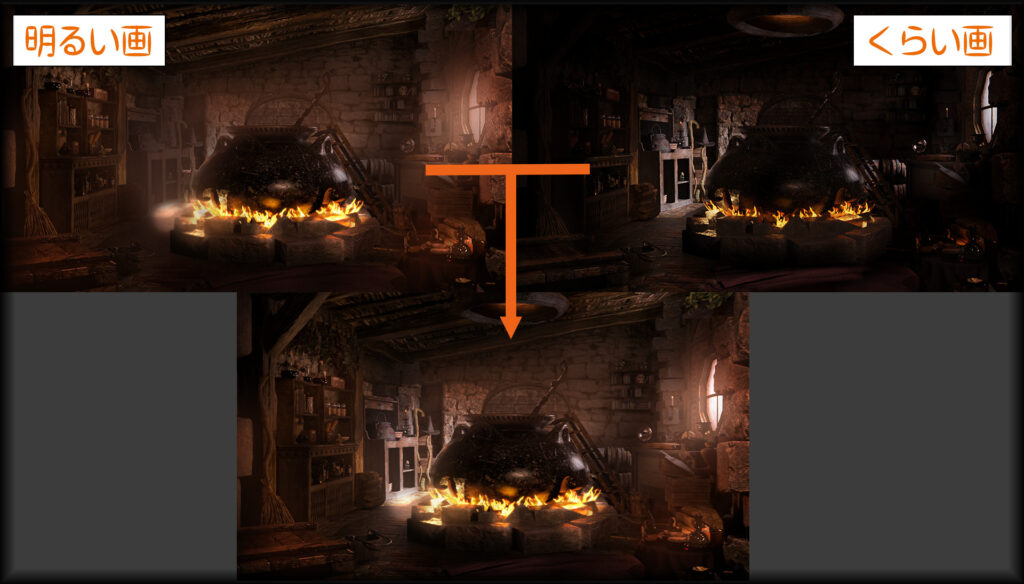
19_ライティング調整
まず全体の明るさ調整は、「フォーカスが緩い感じの明るい画」と「コントラストが明確な暗い画」をPhotoshopで作成し、2つを合成して行います。基本的には、後者の暗い画レイヤーの上に前者の明るい画レイヤーを重ねます。明るい画レイヤーのマスクを編集することで、明るい箇所・暗い箇所を調整します。
細部の描き込み
全体的な調整を施しただけでは、細部が沈んでいたり、オブジェクト同士の重なりや位置関係がわかりづらかったりする箇所がまだ多く残っています。それら細部にフリータッチで描き込みを行い、画として見やすくします。

20_奥の棚
向かって右奥にある棚ですが、のっぺりした印象だったので、上画像のように修正しました。ここだけイラストレベルに描き込み過ぎると全体との調和が取れなくなるため、ズームイン・アウトを繰り返しながら慎重に描き込みます。

21_バケツ
向かって左下のバケツ付近です。かなり印象が平面的だったので、影を足して立体感を引き出します。床との境も少し曖昧だったので、床に落ちている影を濃いめにしてくっきりさせています。
こうした描き込みを画全体に施し、完成に持っていきます。
煙作成
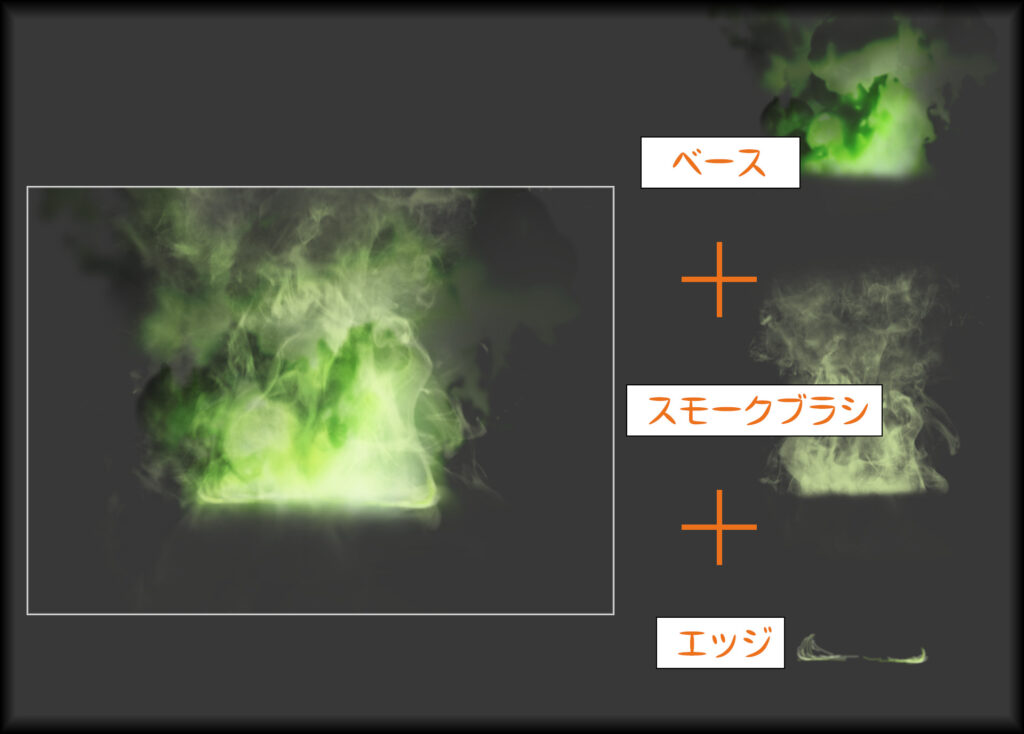
22_煙
釜から噴き出している煙です。色々なレイヤーを重ねて作りました。便宜的に大きく分けると、先述の図17の1の画像を緑色に加工して作った「ベース」・Dazで購入したブラシで描いた「スモークブラシ」・釜の縁と接地する「エッジ」の3つのレイヤーを合成して作っています。実際に部屋内に配置するときは、昼・夕・夜のそれぞれの外光を浴びて色味が変化しているようにしました。

23_煙有合成
煙レイヤーと、魔法光用レイヤーと、煙無レイヤーを合成して「煙有」画像を作ります。このとき、魔法の光を浴びてエッジが際立つ箇所などに、再び描き込みを追加します。例えば床の石畳には、各タイルのエッジに緑色のハイライトを追加しています。
炎による朱色の反射も消えない程度のバランスに気をつけつつ、各所に緑ライトの効果を描き込みます。これで「昼(煙有)パターン」の完成です。同様に、夕・夜も作っていきます。
総作業時間
ラフ画から完成まで、だいたい3日ほど集中して作業できれば完了します。ただ本業で制作時間がなかなか取れないケースでは2週間ほどかかります(…タイミングによります)。
今回の紹介では流れをシンプルにしましたが、実際はPhotoshopで描き込んでいるときも、足りないパーツの追加レンダリングや、3D編集時のミスの修正などのためにしばしばDazに戻っています。この手戻りをなくせればよりスピーディに制作できそうですので、今後はそれを目標にしたいところです。
| まとめ |
| 3Dツールになじみがない人にはわかりづらい点もあったかもしれませんが、大まかにはこうしたプロセスで背景を制作しています。この方法は、Blenderや各種イラストツールを利用しても実行できると思いますので、興味が湧いた方はぜひ試してみてください。また今回紹介した「錬金部屋」はPSDファイルとしても出品していますので、そちらもチェックしていただけると嬉しいです。 |
| 執筆者・その他・備考欄 |
| 執筆者・クリエイター名:音素11 https://www.dlsite.com/home/work/=/product_id/RJ438374.html https://www.dlsite.com/home/work/=/product_id/RJ438159.html |
コメント
この記事へのトラックバックはありません。











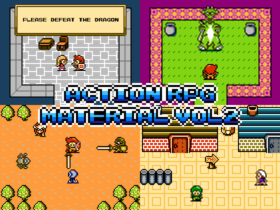

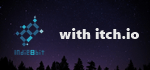



この記事へのコメントはありません。